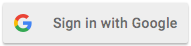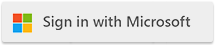Knowledge Base
Knowledge BaseFind answers to common questions about Cloudmersive products and services.
| Operating System and Browser Configuration of Cloudmersive Forward Proxy |
| 9/15/2022 - Cloudmersive Support |
Once your Cloudmersive Forward Proxy is deployed, you will need to configure your operating system and/or browser to use it. There are two key steps:
Windows and Windows Server OS-Level ConfigurationYou can configure a default proxy in Windows and Windows Server at the OS level as follows: Click the Start button, then select Settings > Network & internet > Proxy. Under Manual proxy setup, next to Use a proxy server, select Set up. In the Edit proxy server dialog box, perform the following: Ubuntu 18.04 Linux OS-Level Configuration
Be sure to specify the correct host name and port(s) for your endpoint. Restart your computer. Microsoft EdgeThe Microsoft Edge browser network stack uses the system network settings by default. These settings include proxy settings, and certificate and private key stores. FirefoxClick on Menu > Settings. In the Google ChromeGoogle Chrome will by default use the system network settings including proxy settings. |
Sign Up Now or