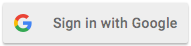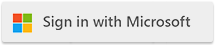Knowledge Base
Knowledge BaseFind answers to common questions about Cloudmersive products and services.
| Microsoft Power Automate - Import OpenAPI Spec Identical to Certified Connectors |
| 7/1/2022 - Cloudmersive Support |
You can import Cloudmersive APIs as a custom connector using the same specifications as the Cloudmersive certified Power Automate connectors into Power Automate. Step 1 - Copy URL to OpenAPI specification for corresponding API ProductFind the OpenAPI URL below that corresponds to the product you would like to import and copy it to the clipboard Document and Data Conversion APIPDF APIFile Processing APIImage Recognition and Processing APIData Validation APIVirus Scan APIVideo APIIf you are using Cloudmersive Private Cloud or Cloudmersive Private Tenant Cloud, replace the domain name portion of the URL with your custom domain name or IP address. If you are using Cloudmersive Public Cloud from a different data center, get the domain name of the data center from the API Endpoints screen in the Cloudmersive Management Center and then replace the domain name in the above URL with that datacenter-specific domain. Step 2 - Import the Custom ConnectorFirst, navigate to Data on the left-hand navigation bar and then Custom Connectors. Click on New Custom Connector > Import an OpenAPI from URL. In the box that appears, paste the URL you copied above into the box labeled "Paste in the URL for the Open API". Name the connector appropriately, then click on Import and then Continue. Finally, click on Create Connector. |
Sign Up Now or