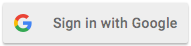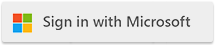| Deploying Cloudmersive Private Cloud in Azure with a Front Door Load Balancer |
| 12/12/2023 - Cloudmersive Support |
Pre-requisites
Before setting up your Azure Front Door, ensure you have:
- Two Virtual Machines (VMs) set up in the needed Azure regions with Cloudmersive Private Cloud installed on them.
- Public IP addresses or DNS names for each VM.
- Necessary firewall rules to allow traffic on the required ports (80 for HTTP and 443 for HTTPS).
Part 1: Setting Up Azure Front Door for HTTP (Port 80)
Step 1: Create a New Front Door
- Navigate to the Azure portal (https://portal.azure.com).
- Search for and select "Front Door" in the search bar.
- Click on "+ Create" to start a new Front Door configuration.
Step 2: Configure the Frontend Host
- In the Front Door designer, click on "+ Add a frontend host".
- Enter a name for your frontend domain. This will be a subdomain of
.azurefd.net
- Save the configuration.
Step 3: Configure the Backend Pool
- Click on "+ Add a backend pool".
- Name your backend pool.
- Under "Backends", click on "+ Add a backend".
- Choose "Custom host" from the "Backend host type" dropdown.
- Enter the IP address or DNS name of the first VM and set "HTTP" as the protocol, with port 80.
- Repeat to add the second VM.
- Configure any necessary health probes and load balancing settings.
- Save the backend pool configuration.
Step 4: Configure Routing Rules
- Click on "+ Add a route".
- Name your route.
- In "Frontends/domains", select the frontend host you configured earlier.
- Select the backend pool you created.
- Under "Accepted protocol", choose "HTTP".
- Set "Forward" as the routing type.
- Save the route configuration.
Step 5: Deploy the Configuration
- Review your settings and click on "Create" to deploy your Azure Front Door.
- Once deployed, test your configuration by visiting your load balancer URL in a browser.
Part 2: Setting Up Azure Front Door for HTTPS (Port 443)
Step 1: Repeat Steps 1 to 3 from Part 1
Follow the same steps to create a new Front Door, configure the frontend host, and configure the backend pool. Ensure the backends are set to use "HTTPS" as the protocol and port 443.
Step 2: Configure a Custom Domain (optional)
- If you wish to use a custom domain, add the custom domain under the "Frontend hosts".
- You will need to verify ownership of the domain by adding a DNS record.
Step 3: Configure SSL Settings
- In the frontend host settings, enable "HTTPS".
- Choose a management option for your SSL certificates:
- Azure-managed certificates for automatic management.
- Use your own certificate by uploading it to Azure.
Step 4: Repeat Step 4 from Part 1 for HTTPS
Set up routing rules as described in Part 1, ensuring the accepted protocol is set to "HTTPS".
Step 5: Deploy the Configuration
Follow the same deployment steps, then test your configuration by visiting the front door's URL or your custom domain if configured in a browser.
These steps will help you set up an Azure Front Door instance that distributes traffic across VMs in different regions, catering to both HTTP and HTTPS traffic. Make sure to monitor and adjust your configurations as necessary based on the performance and security requirements of your application.
|

 Knowledge Base
Knowledge Base