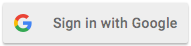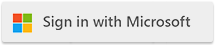|
| Azure App Service Installation Now Available for Cloudmersive Reverse Proxy Server |
| 2/11/2025 - Brian O'Neill |
In our most recent Cloudmersive Reverse Proxy Server update, we’ve included the option to install natively on Azure App Service. What is Azure App Service?Azure App Service is an HTTP-based service for hosting web applications, REST APIs, and mobile app backends. How to Install a Cloudmersive Reverse Proxy Server on Azure App ServiceInstalling a Cloudmersive Reverse Proxy Server on Azure App Service is quick and easy. After we’ve navigated to the Reverse Proxy Private Cloud Node page in our Cloudmersive Management Portal, we’ll find the Azure App Service tab available on the far righthand side of our Operating System options. On the Azure App Service tab, we’ll find a list of instructions guiding us through Azure App Service installation. In the first step of our installation process, we’ll create a new Azure App in our Azure Portal. On our Create Web App page, we’ll select Windows OS with a .NET 6 Runtime Stack. After we create our Azure App, we’ll head to the Configuration page in our App Settings tab. Here, we’ll make sure we have a 32-bit Platform selected. From the Configuration page, we’ll navigate to the Environment Variables tab. We should see the option to head straight to Environment Variables tab at the top of the Configuration page. On the Environment Variables tab, we’ll add a new application setting. We’ll Name this setting After we apply this setting, we’ll create and apply one additional setting. We’ll Name this setting We’ll now click Apply on the Environment Variables tab to engage both settings. To complete the process, we’ll head back to our App Overview page and Restart our Azure App. To confirm we completed all steps successfully, we can visit our Azure App Service host URL. We should see the Cloudmersive Reverse Proxy Server logo or our Configured Site (see demo site above) appear. And that’s all there is to it! For additional information or help resolving an issue in this process, please reach out to a member of our team. |
Sign Up Now or