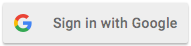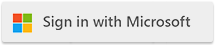|
| API Spotlight: Scan Cloud Storage for Viruses, Malware and Content Threats |
| 4/10/2023 - Brian O'Neill |
Implementing direct file upload features for client-facing web applications is becoming an increasingly popular trend among businesses all over the world. Enabled largely by the availability of affordable, scalable cloud storage solutions, direct file upload features create a linear path between client-side users and the services they seek out online, improving user experience for customers and increasing workflow efficiency for businesses in one fell swoop. It's not all sunshine and rainbows, however. Direct file uploads also open the door to a variety of file upload threats which, if not detected and contained properly, can have severe consequences for both businesses and the customers who entrust them with sensitive information. As such, it's critically important that file uploads are routinely scanned for viruses, malware, and other content-based threats at multiple points in any business' system architecture - including the cloud storage instances they reside in and are eventually retrieved from. Cloudmersive Cloud Storage Virus Scanning APIs provide powerful protection for your cloud storage instances, integrating seamlessly with Azure Blob, AWS S3, SharePoint Online Site Drive, and Google Cloud (GCP) Storage. Using minimal code to establish your connection, you can quickly gain 360-degree content protection against malicious file uploads, safeguarding your cloud storage instances against tens of millions of virus and malware signatures. You can additionally manage a variety of customizable threat rules in your API request body to block (or allow) executables, invalid files, scripts, macros & more, and you can easily restrict unwanted file types with full content verification. Below, we’ll walk through each Cloud Storage Virus Scanning iteration and highlight the specific information you’ll need to configure your request for each supported storage instance. After acquiring the necessary details, you can easily structure your API calls with your preferred choice of complementary, ready-to-run code examples - all of which are available via the “Docs & Examples” page in your Cloudmersive account. How to Protect Azure Blob StorageTo configure virus scanning for Azure Blob Storage, start by gathering the following information:
How to Protect AWS S3 StorageTo configure virus scanning for your AWS S3 Storage instances, you’ll need the following information ready:
How to Protect SharePoint Online Site DriveTo configure virus scanning for your SharePoint Online Site Drive instances, prepare the following information:
How to Protect Google Cloud Platform StorageTo configure virus scanning for your Google Cloud Platform Storage instances, prepare the following information:
For more information on how you can leverage our low-code (and no-code) Scan Cloud Storage APIs, please do not hesitate to contact a member of our sales team. |
Sign Up Now or